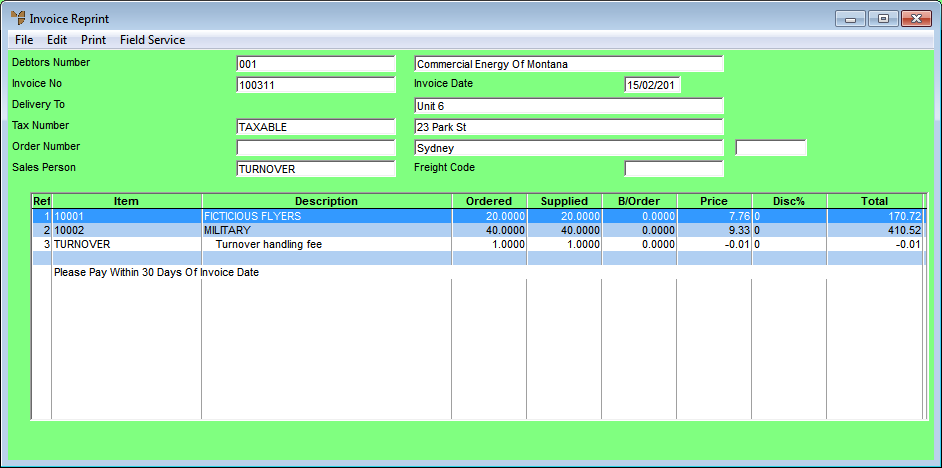Warning
Items invoiced in this way do not update sales history. There are also stock and General Ledger implications.
You should not use this option unless you have consulted with your Micronet representative or certified installer.
This option allows you to invoice a customer while you are receiving goods for that customer, e.g. when you are receiving goods bought in specifically for that customer. You can only use it if your Micronet system includes a non-inventory item labelled "Turnover".
|
|
|
Warning Items invoiced in this way do not update sales history. There are also stock and General Ledger implications. You should not use this option unless you have consulted with your Micronet representative or certified installer. |
In Micronet 2.7, you were able to create invoices for multiple customers using this option. In Micronet 2.8, you can only create one invoice per goods receipt (i.e. you can only invoice one customer). However, these invoices can now be itemised.
Refer to "Goods Received Processing Overview".
|
|
|
Technical Tip Make sure you enter the Invoice Number and Invoice Amount on the Goods Received header screen. |
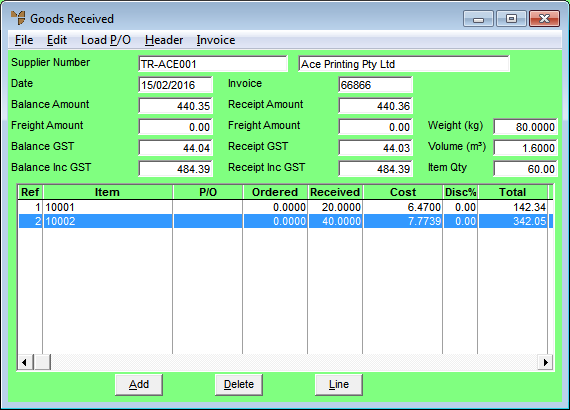
Micronet displays the Enter Turnover Invoice screen.
|
|
Field |
Value |
|---|---|---|
|
|
Debtor Number |
Enter the number of the debtor you are receiving the goods for. |
|
|
Sales Tax Number |
This defaults from the Debtor master file. |
|
|
Base Cost Amount |
Micronet displays the Balance Amount from the Goods Received screen. |
|
|
Markup Percentage |
Enter the markup percentage you are charging on the goods. |
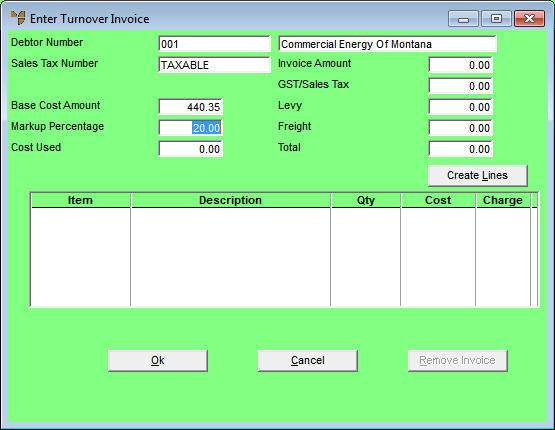
When you press Tab or Enter in the Markup Percentage field, Micronet displays a message asking whether you want to recalculate the invoice lines.
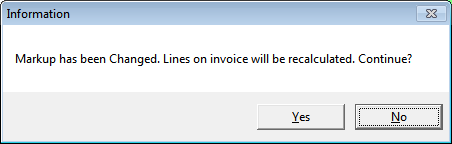
Micronet transfers all items and text lines from the goods receipt to the invoice and displays them at the bottom of the screen.
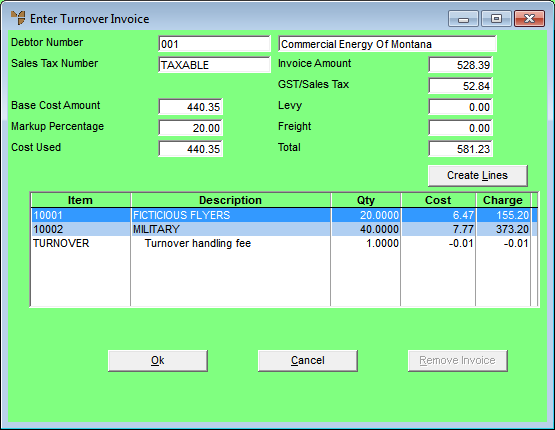
The screen now displays the following information:
|
|
Cost Used |
The total cost of the lines on the invoice. |
|
|
Invoice Amount |
The Base Cost Amount plus the markup. |
|
|
GST/Sales Tax |
The GST applicable on the invoice. |
|
|
Levy |
Any levy amount applicable. |
|
|
Freight |
Defaults from the freight amount on the Goods Received screen. |
|
|
Total |
The total of all charges on the invoice. |
Where the items are listed at the bottom of the screen, the prices are set to net and the sell prices are the cost prices of the items on the receipt plus the markup – i.e. the Charge is the Qty x Cost + Markup Percentage.
If the total cost of the items on the invoice does not balance with the Base Cost Amount, Micronet adds a "Turnover handling fee" item to the invoice to balance the amounts. This is your non-inventory Turnover item.
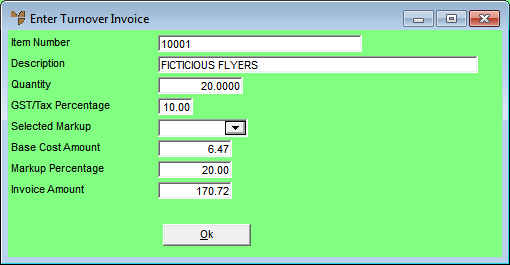
|
|
|
Technical Tip Note that you cannot add, edit or delete items on the invoice. |
|
|
|
Technical Tip You can remove the invoice from the goods received batch if required by selecting INVOICE again to redisplay the Enter Turnover Invoice screen then selecting Remove Invoice. |
Micronet enters the items into stock and then removes the stock as the turnover invoice is generated immediately.
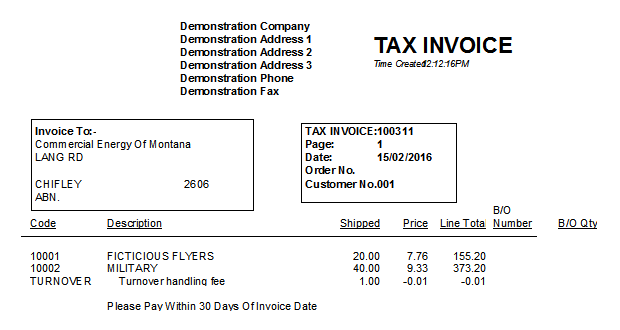
|
|
|
Technical Tip If Micronet is configured to send invoices automatically in electronic DDO format (via the Inventory Configuration screen – refer to "Edit - Program - Invoicing"), Micronet opens a new email message in your default email program and attaches the electronic invoice to it. (If the invoice format belongs to the DDOINV group, the invoice will be attached in both PDF and DDO formats.) Enter the email recipient(s) and enter any message details before sending the invoice. You can resend the invoice if required using the Invoice Reprint program (refer to "Invoice Reprint - Edit - Recreate DDO Invoice Format" or "Invoice Reprint - Print - Recreate DDO Invoice Format (v2.8)"). |
|
|
|
Technical Tip If the total cost on the invoice does not balance with the Balance Amount on the goods receipt, Micronet displays the following message and will not allow you to proceed:
|
You can reprint the invoice if required using the Reprint Invoice program – see "Sales - Reprint Invoice".